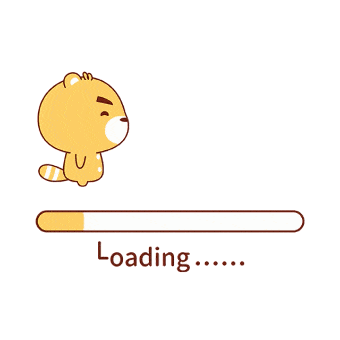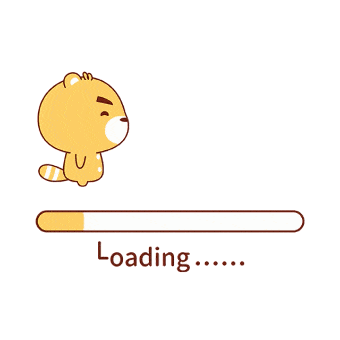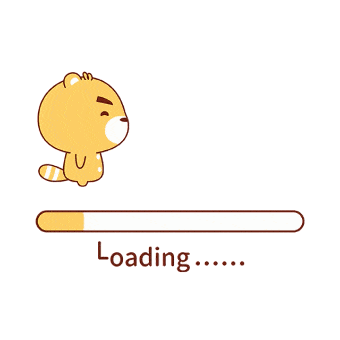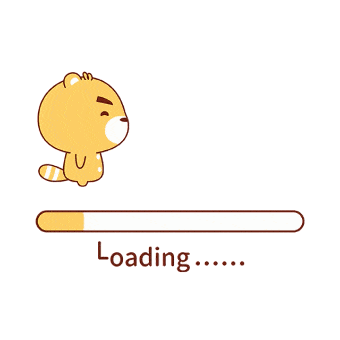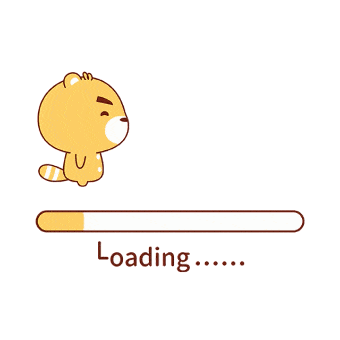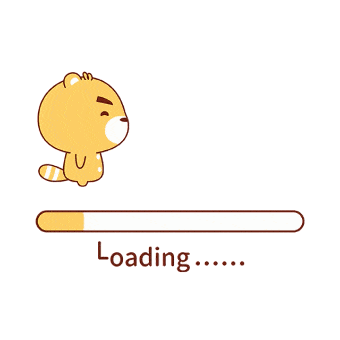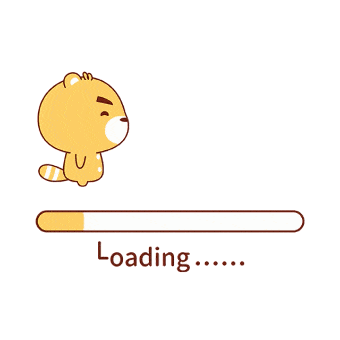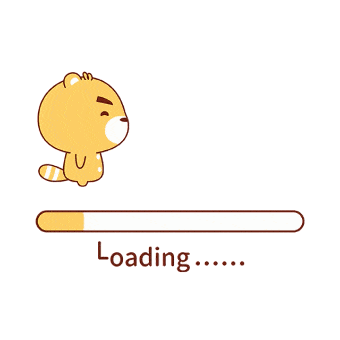系统命令 解压缩 demo(文件夹)
|——|1.txt(文件)
1 2 3 4 5 6 7 8 # -r:递归地压缩目录,意味着 zip 命令会包含 demo 文件夹内的所有文件和子目录。 # demo.zip:这是输出的压缩文件名。 # demo:这是您要压缩的目录名。 zip -r demo.zip demo # -o:强制覆盖现有的文件和文件夹,而不会询问用户。 # demo.zip:这是您想要解压的 .zip 文件名。 unzip -o demo.zip
查看前几行 安装中文 1 2 3 4 5 6 7 8 9 apt install language-pack-zh-hans vim /etc/default/locale LANG=zh_CN.UTF-8 LANGUAGE=zh_CN:zh:en_US:en root@anthony:~# echo $LANG zh_CN.UTF-8
Update索引失效 1 2 3 4 5 6 7 8 9 10 11 12 13 正在读取软件包列表... 完成 E: 无法下载 http://mirror.rise.ph/ubuntu/dists/focal-updates/main/dep11/Components-amd64.yml.xz 文件尺寸不符(264288 != 264484)。您使用的镜像正在同步中? [IP: 43.226.6.79 80] Hashes of expected file: - Filesize:264484 [weak] - SHA256:ea09acc6bddd6a503a3812ba1d3a025e5515c5469dcad172c86e2bda6f203752 - SHA1:60863a9cc3181eb87007edcfc2de1ba6a0b81a5f [weak] - MD5Sum:80baa34a1b24d245341757fa51ebd29e [weak] Release file created at: Sat, 27 Feb 2021 08:09:39 +0000 E: 部分索引文件下载失败。如果忽略它们,那将转而使用旧的索引文件。 sudo rm -rf /var/lib/apt/lists/partial/sudo apt update
修改时区 1 2 3 4 5 6 7 8 9 10 11 12 13 14 15 16 date -R选择 4,9,1,1 sudo cp /usr/share/zoneinfo/Asia/Shanghai /etc/localtime在/etc/profile或~/.bashrc文件中设置环境变量TZ export TZ='Asia/Shanghai' source /etc/profilesudo timedatectl set-timezone Asia/Shanghai
历史命令 sudo免密 vim /etc/sudoers
1 2 3 4 5 6 7 8 9 10 11 12 13 14 15 root ALL=(ALL:ALL) ALL anthony ALL=(ALL) NOPASSWD:ALL %admin ALL=(ALL) ALL anthony ALL=(ALL) NOPASSWD:ALL %sudo ALL=(ALL:ALL) ALL anthony ALL=(ALL) NOPASSWD:ALL
grep管道 1 cat hive-default.xml | grep hive.cli.print
系统升级 1 2 3 yum -y update(centos) apt-get update(ubuntu 软件包的列表 ) sudo apt-get dist-upgrade (进入列新你系统和系统里安装的软件)
ll文件大小按MB显示 查看系统版本 立即关机和重启 1 2 3 4 5 shutdown -h now shutdown -r now
当前时间 目录占用空间 1 2 3 4 5 6 7 8 9 10 11 12 13 14 15 16 17 18 19 20 du -lh --max-depth=1 /du -shlsof |grep deleted -------------------------------------------------------------------------------- COMMAND PID TID USER FD TYPE DEVICE SIZE/OFF NODE NAME dbus-daem 456 dbus txt REG 253,1 441144 141672 /usr/bin/dbus-daemon (deleted) ... node 11595 11733 root txt REG 253,1 29851602 1461079 /home/elk/kibana-5.5.1-linux-x86_64/node/bin/node (deleted) node 11595 11733 root 1w REG 253,1 11374904415 1059873 /home/elk/kibana-5.5.1-linux-x86_64/nohup.out (deleted) node 11595 11733 root 2w REG 253,1 11374904415 1059873 /home/elk/kibana-5.5.1-linux-x86_64/nohup.out (deleted) async_17 24113 24210 rabbitmq 1w REG 253,1 8556707104 659069 /var/log/rabbitmq/startup_log (deleted) async_18 24113 24211 rabbitmq 1w REG 253,1 8556707104 659069 /var/log/rabbitmq/startup_log (deleted) async_19 24113 24212 rabbitmq 1w REG 253,1 8556707104 659069 /var/log/rabbitmq/startup_log (deleted) async_20 24113 24213 rabbitmq 1w REG 253,1 8556707104 659069 /var/log/rabbitmq/startup_log (deleted)
文件传输 修改主机名字 1 2 3 4 5 6 7 8 9 sudo vim /etc/sysconfig/networkHOSTNAME=weekend100 sudo hostname weenkend110vim /etc/hostname
Ubuntu右上角网络图标消失并且上不了网 1 2 3 4 5 6 7 8 9 10 sudo nmcli networking offsudo nmcli networking onsudo service network-manager stopsudo rm /var/lib/NetworkManager/NetworkManager.statesudo service network-manager startsudo gedit /etc/NetworkManager/NetworkManager.confsudo service network-manager restart
Cockpit 1 Activate the web console with: systemctl enable --now cockpit.socke
Cockpit介绍自己是一个Web端的系统管理工具,只用鼠标点点就能管理系统,事实上也确实如此,我实际使用来说,启动Cockpit服务之后,只需要鼠标点点点就能完成系统很多基础操作,比如查看系统信息,启动/停止服务,新增或者更改账户,系统更新,Web终端及查看网络流量等功能。
1 2 3 4 5 systemctl start cockpit.socket systemctl enable –now cockpit.socket systemctl status cockpit.socket
然后在另一台电脑上用浏览器登录 https://IP:9090
top 1 2 3 4 5 top - 21:08:58 up 6:15, 4 users, load average: 0.01, 0.03, 0.05 Tasks: 262 total, 1 running, 261 sleeping, 0 stopped, 0 zombie %Cpu(s): 0.0 us, 1.4 sy, 0.0 ni, 98.6 id, 0.0 wa, 0.0 hi, 0.0 si, 0.0 st KiB Mem : 3861300 total, 1922280 free, 1029068 used, 909952 buff/cache KiB Swap: 2097148 total, 2097148 free, 0 used. 2545024 avail Mem
第一行
程序名(top)
21:08:58(系统时间)
up 6:15(运行时间)
4 users(登录用户数)
load average(cpu 负载数,5分钟的平均负载,10分钟的平均负载,15分钟的平均负载)
第二行
task(总进程数)
1 running (运行数:1)
261 sleeping(睡眠树:1)
stopped(停止数)
zoimbie(僵尸数)
第三行
%cpu(cpu使用占比)
us (用户)
sy (系统)
ni(优先级)
id(空闲)
wa(等待)
hi(硬件)
st(虚拟机)
第四行
kib Mem (物理内存 单位:K)
free (空间,单位:k)
userd(使用)
cache(缓存硬盘内容大小)
第五行
交换区
第六行
进程ID
用户名
优先级(PR)
内存(VIRT RES SHR)
状态(S)
cpu
内存
运行时间
命令
tree 1 2 3 4 5 tree -I '*venv*' tree -I '*venv|venv2*'
配置环境变量 配置Java环境变量 1 2 3 export JAVA_HOME=/home/anthony/soft/jdk1.8.0_19export PATH=$JAVA_HOME /bin:$PATH export CLASSPATH=.:$JAVA_HOME /lib/dt.jar:$JAVA_HOME /lib/tools.jar
配置Maven环境变量 1 2 export M2_HOME=/usr/local/software/apache-maven-3.6.1export PATH=${M2_HOME} /bin:$PATH
安装和卸载OpenJDK 1 2 3 4 5 6 7 8 9 10 11 12 13 apt-get install -y openjdk-17-jdk sudo apt-get remove openjdk*yum -y list java* yum install -y java-1.8.0-openjdk-devel.x86_64 which java
配置Scala 1 2 export SCALA_HOME=/usr/local/scala-2.13.4export PATH=$SCALA_HOME /bin:$PATH
固定ip 配置完了,最好是重启下vmware和虚拟机,和禁用开启 win10上的vmare8网卡
vmare配置
电脑配置
Centos配置 1 2 3 4 5 6 7 8 9 10 vim /etc/sysconfig/network-scripts/ifcfg-eth0 BOOTPROTO="static" #dhcp改为static ONBOOT="yes" #开机启用本配置 IPADDR=10.14.2.50 #静态IP GATEWAY=10.14.2.11 #默认网关 NETMASK=255.255.255.0 #子网掩码 # 重启网卡,或者重启电脑 service network restart
Ubuntu配置 vim /etc/netplan
编辑完之后执行netplan apply
1 2 3 4 5 6 7 8 9 10 11 12 13 14 15 16 17 18 19 20 21 22 23 24 network: version: 2 renderer: NetworkManager ethernets: ens33: dhcp4: no optional: true addresses: [192.168 .0 .5 /24 ] gateway4: 192.168 .0 .1 nameservers: addresses: [192.168 .0 .1 ,8.8 .8 .8 ] network: ethernets: ens33: dhcp4: true optional: true addresses: [192.168 .0 .6 /24 ] gateway4: 192.168 .0 .1 nameservers: addresses: [192.168 .0 .1 ,8.8 .8 .8 ] version: 2
关闭IPV6 Ubuntu关闭IPV6
1 2 3 sudo sysctl -w net.ipv6.conf.all.disable_ipv6=1 sudo sysctl -w net.ipv6.conf.default.disable_ipv6=1 sudo sysctl -w net.ipv6.conf.lo.disable_ipv6=
防火墙 Centos防火墙 1 2 3 4 5 6 7 8 9 10 11 12 13 14 15 16 17 18 19 20 21 22 23 24 25 26 27 28 29 30 31 32 33 34 35 36 37 38 39 40 41 42 43 44 45 46 47 48 49 systemctl start firewalld systemctl status firewalld systemctl disable firewalld systemctl stop firewalld systemctl enable firewalld.service systemctl is-enabled firewalld.service systemctl disable firewalld.service firewall-cmd --version firewall-cmd --state firewall-cmd --zone=public --list-ports firewall-cmd --reload firewall-cmd --get-active-zones firewall-cmd --panic-on firewall-cmd --panic-off firewall-cmd --query-panic firewall-cmd --zone=public --add-port=80/tcp --permanent firewall-cmd --zone=public --query-port=80/tcp firewall-cmd --zone=public --remove-port=80/tcp --permanent
Ubuntu防火墙 1 2 3 4 5 6 7 8 9 10 sudo ufw allow 80netstat -ap netstat -a lsof -i:8888 netstat -anp|grep 80
转发IP 1 2 3 4 5 6 7 8 9 10 11 12 13 14 15 16 17 18 19 # 在文件中添加或修改以下行 sudo vim /etc/sysctl.conf net.ipv4.ip_forward=1 # 激活 IP 转发功能。 sudo sysctl -p # 182.160.10.16 目标到目标服务器的ip # 将到达端口 80 的流量转发到另一台服务器 sudo iptables -t nat -A PREROUTING -p tcp --dport 80 -j DNAT --to-destination 182.160.10.16:80 # 设置 MASQUERADE 以便正确处理返回的流量 sudo iptables -t nat -A POSTROUTING -j MASQUERADE # 检查和保存规则 sudo iptables -t nat -L -n -v # 如果您希望这些规则在系统重启后依然有效,您需要安装 iptables-persistent 包: sudo apt-get install iptables-persistent
用户和权限 用户和用户组 普通用户和非普通用户 修改用户名 1 2 3 4 5 6 7 8 # //-l 新的登陆名称,-d 用户新的主目录, -m将家目录内容移至新位置 (仅于 -d 一起使用) usermod -l newname -d /home/newname -m oldname # 修改组 groupmod -n oldname newname # 重启 reboot
用户组 1 2 3 4 5 6 7 8 9 10 11 12 # 新建用户组 groupadd hr # 查看用户组 [root@192 ~]# tail -1 /etc/group hr:x:1001: # 修改用户组名,sudan新名字,dan就名字 groupmod -n susan dan # 删除用户组 groupdel hr
用户 1 2 3 4 5 6 7 8 9 10 11 12 13 14 15 16 17 18 19 20 21 22 23 24 25 26 27 28 29 30 31 32 33 34 # 添加用户:useradd hadoop,创建用户未指定任何选项,系统会创建一个同名的用户组 # 添加用户 adduser hadoop # 删除用户, # -r 同时也删除这个用户的主目录 userdel -r hadoop # 修改hadoop用户密码 passwd hadoop # 修改自己的用户名密码 passwd # 把用户加入到用户组: vi /etc/sudoers # 查看用户 id user01 # 或者 whoami # 或者 cat /etc/shadow # 切换用户 su anthony # 查看用户组信息 [root@192 ~]# tail -2 /etc/passwd anthony:x:1000:1000:anthony:/home/anthony:/bin/bash [root@192 ~]# tail /etc/group anthony:x:1000:anthony # 修改用户基本组 usermod username -g 组名
修改用户基本组和附加组的demo 1 2 3 4 5 6 7 8 9 10 11 12 13 14 15 16 17 18 19 20 21 22 23 24 25 26 27 28 29 30 31 32 33 34 35 36 37 38 39 40 41 42 43 44 45 46 47 # 创建hadoop用户 [root@192 ~]# useradd hadoop # 查看hadoop用户,基本组是1002 [root@192 ~]# tail -1 /etc/passwd hadoop:x:1001:1002::/home/hadoop:/bin/bash # 查看hadoop基本组信息 [root@192 ~]# tail -1 /etc/group hadoop:x:1002: # 创建两个用户组 [root@192 ~]# groupadd hadoop_base [root@192 ~]# groupadd hadoop_more # 查看两个用户组 [root@192 ~]# tail -3 /etc/group hadoop:x:1002: hadoop_base:x:1003: hadoop_more:x:1004: # 修改用户基本组 [root@192 ~]# usermod hadoop -g hadoop_base [root@192 ~]# tail -3 /etc/group hadoop:x:1002: hadoop_base:x:1003: hadoop_more:x:1004: # 用户的基本组已经变成1003 [root@192 ~]# tail -3 /etc/passwd hadoop:x:1001:1003::/home/hadoop:/bin/bash # 修改用户附加组 [root@192 ~]# usermod hadoop -G hadoop_more # 用户的附加组已经变成1004 [root@192 ~]# tail -1 /etc/group hadoop_more:x:1004:hadoop # 最后查看 # uid 用户名 # gid 基本组id # 组 包括基本组和附加组 [root@192 ~]# id hadoop uid=1001(hadoop) gid=1003(hadoop_base) 组=1003(hadoop_base),1004(hadoop_more) # 从组中删除成员 [root@192 ~]# gpasswd -d hadoop hadoop_base 正在将用户“hadoop”从“hadoop_base”组中删除 gpasswd:用户“hadoop”不是“hadoop_base”的成员 [root@192 ~]# gpasswd -d hadoop hadoop_more 正在将用户“hadoop”从“hadoop_more”组中删除
修改用户权限 1 root修改用户权限: vim /etc/sudousers
组信息文件 1 2 3 4 5 6 [root@192 ~]# cat /etc/group root:x:0: bin:x:1: daemon:x:2: sys:x:3: adm:x:4:
一共有4列
组名
组密码
组ID
备用的
用户文件信息 1 2 3 4 [root@192 ~]# cat /etc/passwd root:x:0:0:root:/root:/bin/bash bin:x:1:1:bin:/bin:/sbin/nologin daemon:x:2:2:daemon:/sbin:/sbin/nologin
用户名,登录名中不能有冒号
口令,把真正的加密后的用户口令字存放到/etc/shadow文件中
用户标识符,取值范围是0-65535。0是超级用户root的标识号,1-99由系统保留,作为管理账号,普通用户的标识号从100开始。在Linux系统中,这个界限是500,
组标识符,也是基本组
注释性描述,例如用户的真实姓名、电话、地址等,这个字段并没有什么实际的用途
主目录
登录shell,解释器
权限 1 2 3 [anthony@192 ~]$ touch /tmp/demo.txt [anthony@192 ~]$ ll /tmp/demo.txt -rw-rw-r--. 1 anthony anthony 0 1月 11 21:57 /tmp/demo.txt
第一位
代表文件,d代表文件夹
接下来的三位(rw-),是用户权限
接下来的三位(rw-),是组权限
接下来的三位(r–),是其他人权限
. 不知道是啥东西
第二位,连接
第三位,属主
第四位,属组
第五位,大小
第六位,7位,时间
第八位,名字
提升权限 1 2 3 4 5 6 7 8 9 10 11 12 13 14 15 16 17 18 19 20 21 22 23 24 25 26 27 28 29 30 31 32 33 34 35 36 37 38 39 40 41 42 43 44 45 46 47 48 49 50 51 52 53 54 55 56 57 58 59 60 61 [root@192 tmp]# touch fil1.txt [root@192 tmp]# ll -rw-r--r--. 1 root root 0 1月 12 21:56 fil1.txt # 给所有人和用户都设置读写执行的权限 [root@192 tmp]# chmod a=rwx fil1.txt [root@192 tmp]# ll -rwxrwxrwx. 1 root root 0 1月 12 21:56 fil1.txt # 给所有人和用户设置读写权限 [root@192 tmp]# chmod a=rx fil1.txt [root@192 tmp]# ll -r-xr-xr-x. 1 root root 0 1月 12 21:56 fil1.txt # 给属主设置读权限 [root@192 tmp]# chmod u=r fil1.txt [root@192 tmp]# ll -r--r-xr-x. 1 root root 0 1月 12 21:56 fil1.txt # 给组设置读写执行的权限 [root@192 tmp]# chmod g=rwx fil1.txt [root@192 tmp]# ll -r--rwxr-x. 1 root root 0 1月 12 21:56 fil1.txt [root@192 tmp]# # 给其他人 没有读写执行的权限 [root@192 tmp]# chmod o= fil1.txt [root@192 tmp]# ll -r--rwx---. 1 root root 0 1月 12 21:56 fil1.txt # 给属主单独设置一个写的权限 [root@192 tmp]# chmod u+w fil1.txt [root@192 tmp]# ll 总用量 0 -rw-rwx---. 1 root root 0 1月 12 21:56 fil1.txt # 修改文件的属主和组权限 [root@192 tmp]# chown hadoop.hr fil1.txt [root@192 tmp]# ll 总用量 0 -rw-rwx---. 1 hadoop hr 0 1月 12 21:56 fil1.txt # 查看acl权限 [root@192 tmp]# getfacl acldemo.txt # file: acldemo.txt # owner: root # group: root user::rw- group::r-- other::r-- # 当对一个文件或者文件夹需要设置3个以上的权限用户,和权限用户组,上面的那种方法就不够用了 # 需要引入 acl权限 # setfacl -m 对象:对象名:权限 文件名 # ll之后就会先是+号 setfacl -m g:hr:rw /tmp/acldemo.txt [root@192 tmp]# ll -rw-rw-r--+ 1 root root 0 1月 12 22:19 acldemo.txt
磁盘 管理磁盘的三个步骤 先分区,再格式化,再挂载
MBR一共只能有4个分区,如果要需要很多个分区
新建主分区和逻辑分区 1 2 3 4 5 6 7 8 9 10 11 12 13 14 15 16 17 18 19 20 21 22 23 24 25 26 27 28 29 30 31 32 33 34 35 36 37 38 39 40 41 42 43 44 45 46 47 48 49 50 51 52 53 54 55 56 57 58 59 60 61 62 63 64 65 66 67 68 69 70 71 72 73 74 75 76 77 78 79 80 81 82 83 84 85 86 87 88 89 90 91 92 93 94 95 96 97 98 99 100 101 [root@192 ~]# lsblk NAME MAJ:MIN RM SIZE RO TYPE MOUNTPOINT sda 8:0 0 20G 0 disk ├─sda1 8:1 0 1G 0 part /boot └─sda2 8:2 0 19G 0 part ├─centos-root 253:0 0 17G 0 lvm / └─centos-swap 253:1 0 2G 0 lvm [SWAP] sdb 8:16 0 5G 0 disk sdc 8:32 0 5G 0 disk sdd 8:48 0 5G 0 disk sde 8:64 0 5G 0 disk sdf 8:80 0 5G 0 disk sdg 8:96 0 5G 0 disk sdh 8:112 0 5G 0 disk sdi 8:128 0 5G 0 disk sr0 11:0 1 4.4G 0 rom # 启动分区工具 [root@192 ~]# fdisk /dev/sdb 欢迎使用 fdisk (util-linux 2.23.2)。 更改将停留在内存中,直到您决定将更改写入磁盘。 使用写入命令前请三思。 Device does not contain a recognized partition table 使用磁盘标识符 0xda85d71c 创建新的 DOS 磁盘标签。 命令(输入 m 获取帮助):n Partition type: p primary (0 primary, 0 extended, 4 free) e extended Select (default p): p 分区号 (1-4,默认 1): 起始 扇区 (2048-10485759,默认为 2048):+2G Last 扇区, +扇区 or +size{K,M,G} (4194304-10485759,默认为 10485759): 将使用默认值 10485759 分区 1 已设置为 Linux 类型,大小设为 3 GiB 命令(输入 m 获取帮助):w The partition table has been altered! Calling ioctl() to re-read partition table. 正在同步磁盘。 # 刷新分区 [root@192 ~]# partprobe /dev/sdb # 查看分区结果 [root@192 ~]# fdisk -l /dev/sdb 磁盘 /dev/sdb:5368 MB, 5368709120 字节,10485760 个扇区 Units = 扇区 of 1 * 512 = 512 bytes 扇区大小(逻辑/物理):512 字节 / 512 字节 I/O 大小(最小/最佳):512 字节 / 512 字节 磁盘标签类型:dos 磁盘标识符:0xda85d71c 设备 Boot Start End Blocks Id System /dev/sdb1 4194304 10485759 3145728 83 Linux # 格式化(创建文件系统) # ext4 扩展文件系统第四代,是文件系统的类型 [root@192 ~]# mkfs.ext4 /dev/sdb1 mke2fs 1.42.9 (28-Dec-2013) 文件系统标签= OS type: Linux 块大小=4096 (log=2) 分块大小=4096 (log=2) Stride=0 blocks, Stripe width=0 blocks 196608 inodes, 786432 blocks 39321 blocks (5.00%) reserved for the super user 第一个数据块=0 Maximum filesystem blocks=805306368 24 block groups 32768 blocks per group, 32768 fragments per group 8192 inodes per group Superblock backups stored on blocks: 32768, 98304, 163840, 229376, 294912 Allocating group tables: 完成 正在写入inode表: 完成 Creating journal (16384 blocks): 完成 Writing superblocks and filesystem accounting information: 完成 # 手动挂载 [root@192 ~]# mkdir /mnt/disk1 [root@192 mnt]# mount -t ext4 /dev/sdb1 /mnt/disk1/ # 查看 [root@192 mnt]# df -hT 文件系统 类型 容量 已用 可用 已用% 挂载点 devtmpfs devtmpfs 1.9G 0 1.9G 0% /dev tmpfs tmpfs 1.9G 0 1.9G 0% /dev/shm tmpfs tmpfs 1.9G 13M 1.9G 1% /run tmpfs tmpfs 1.9G 0 1.9G 0% /sys/fs/cgroup /dev/mapper/centos-root xfs 17G 4.4G 13G 26% / /dev/sda1 xfs 1014M 239M 776M 24% /boot tmpfs tmpfs 378M 12K 378M 1% /run/user/42 tmpfs tmpfs 378M 0 378M 0% /run/user/0 # 刚挂载的 /dev/sdb1 ext4 2.9G 9.0M 2.8G 1% /mnt/disk1
新建SWAP 1 2 3 4 5 6 7 8 9 10 11 12 13 14 15 16 17 18 19 20 21 22 23 24 25 26 27 28 29 30 31 32 33 34 35 36 37 38 39 40 41 42 43 44 45 46 47 48 49 50 51 52 53 54 55 56 57 58 59 60 61 62 63 64 65 66 67 68 69 70 71 72 73 74 75 76 77 78 79 80 81 82 83 84 85 86 87 88 89 90 91 92 93 94 95 96 97 98 99 100 101 102 103 104 105 106 107 108 109 110 111 112 113 114 115 116 117 118 119 120 121 122 123 124 125 126 127 128 129 130 131 132 133 134 135 136 137 138 139 140 141 142 143 144 145 146 147 148 [root@localhost ~]# lsblk NAME MAJ:MIN RM SIZE RO TYPE MOUNTPOINT sda 8:0 0 20G 0 disk ├─sda1 8:1 0 1G 0 part /boot └─sda2 8:2 0 19G 0 part ├─centos-root 253:0 0 17G 0 lvm / └─centos-swap 253:1 0 2G 0 lvm [SWAP] sdb 8:16 0 5G 0 disk └─sdb1 8:17 0 3G 0 part /mnt/disk1 sdc 8:32 0 5G 0 disk sdd 8:48 0 5G 0 disk sde 8:64 0 5G 0 disk sdf 8:80 0 5G 0 disk sdg 8:96 0 5G 0 disk sdh 8:112 0 5G 0 disk sdi 8:128 0 5G 0 disk sr0 11:0 1 4.4G 0 rom /run/media/anthony/CentOS 7 x86_64 [root@localhost ~]# fdisk /dev/sdb 欢迎使用 fdisk (util-linux 2.23.2)。 更改将停留在内存中,直到您决定将更改写入磁盘。 使用写入命令前请三思。 命令(输入 m 获取帮助):n Partition type: p primary (2 primary, 0 extended, 2 free) e extended Select (default p): p 分区号 (3,4,默认 3): No free sectors available 命令(输入 m 获取帮助):q [root@localhost ~]# fdisk /dev/sdc 欢迎使用 fdisk (util-linux 2.23.2)。 更改将停留在内存中,直到您决定将更改写入磁盘。 使用写入命令前请三思。 Device does not contain a recognized partition table 使用磁盘标识符 0x661ba46a 创建新的 DOS 磁盘标签。 命令(输入 m 获取帮助):n Partition type: p primary (0 primary, 0 extended, 4 free) e extended Select (default p): p 分区号 (1-4,默认 1): 起始 扇区 (2048-10485759,默认为 2048): 将使用默认值 2048 Last 扇区, +扇区 or +size{K,M,G} (2048-10485759,默认为 10485759): 将使用默认值 10485759 分区 1 已设置为 Linux 类型,大小设为 5 GiB 命令(输入 m 获取帮助):p 磁盘 /dev/sdc:5368 MB, 5368709120 字节,10485760 个扇区 Units = 扇区 of 1 * 512 = 512 bytes 扇区大小(逻辑/物理):512 字节 / 512 字节 I/O 大小(最小/最佳):512 字节 / 512 字节 磁盘标签类型:dos 磁盘标识符:0x661ba46a 设备 Boot Start End Blocks Id System /dev/sdc1 2048 10485759 5241856 83 Linux 命令(输入 m 获取帮助):w The partition table has been altered! Calling ioctl() to re-read partition table. 正在同步磁盘。 [root@localhost ~]# partprobe /dev/sdc [root@localhost ~]# fdisk -l /dev/sdb 磁盘 /dev/sdb:5368 MB, 5368709120 字节,10485760 个扇区 Units = 扇区 of 1 * 512 = 512 bytes 扇区大小(逻辑/物理):512 字节 / 512 字节 I/O 大小(最小/最佳):512 字节 / 512 字节 磁盘标签类型:dos 磁盘标识符:0xda85d71c 设备 Boot Start End Blocks Id System /dev/sdb1 4194304 10485759 3145728 83 Linux /dev/sdb2 2048 4194303 2096128 83 Linux Partition table entries are not in disk order [root@localhost ~]# mkswap /dev/sdb2 /dev/sdb2: 没有那个文件或目录 [root@localhost ~]# mkswap /dev/sdc2 /dev/sdc2: 没有那个文件或目录 [root@localhost ~]# fdisk -l /dev/sdc 磁盘 /dev/sdc:5368 MB, 5368709120 字节,10485760 个扇区 Units = 扇区 of 1 * 512 = 512 bytes 扇区大小(逻辑/物理):512 字节 / 512 字节 I/O 大小(最小/最佳):512 字节 / 512 字节 磁盘标签类型:dos 磁盘标识符:0x661ba46a 设备 Boot Start End Blocks Id System /dev/sdc1 2048 10485759 5241856 83 Linux [root@localhost ~]# mkswap /dev/sdc1 anaconda-ks.cfg .bashrc .dbus/ .local/ 模板/ 下载/ .bash_history .cache/ .esd_auth .tcshrc 视频/ 音乐/ .bash_logout .config/ .ICEauthority .viminfo 图片/ 桌面/ .bash_profile .cshrc initial-setup-ks.cfg 公共/ 文档/ [root@localhost ~]# mkswap /dev/sdc1 正在设置交换空间版本 1,大小 = 5241852 KiB 无标签,UUID=074198c5-dff9-4834-9fbb-06cee839372d [root@localhost ~]# df -hT 文件系统 类型 容量 已用 可用 已用% 挂载点 devtmpfs devtmpfs 1.9G 0 1.9G 0% /dev tmpfs tmpfs 1.9G 0 1.9G 0% /dev/shm tmpfs tmpfs 1.9G 13M 1.9G 1% /run tmpfs tmpfs 1.9G 0 1.9G 0% /sys/fs/cgroup /dev/mapper/centos-root xfs 17G 4.4G 13G 26% / /dev/sda1 xfs 1014M 239M 776M 24% /boot /dev/sdb1 ext4 2.9G 9.0M 2.8G 1% /mnt/disk1 tmpfs tmpfs 378M 32K 378M 1% /run/user/1000 /dev/sr0 iso9660 4.4G 4.4G 0 100% /run/media/anthony/CentOS 7 x86_64 tmpfs tmpfs 378M 0 378M 0% /run/user/0 [root@localhost ~]# lsblk NAME MAJ:MIN RM SIZE RO TYPE MOUNTPOINT sda 8:0 0 20G 0 disk ├─sda1 8:1 0 1G 0 part /boot └─sda2 8:2 0 19G 0 part ├─centos-root 253:0 0 17G 0 lvm / └─centos-swap 253:1 0 2G 0 lvm [SWAP] sdb 8:16 0 5G 0 disk └─sdb1 8:17 0 3G 0 part /mnt/disk1 sdc 8:32 0 5G 0 disk └─sdc1 8:33 0 5G 0 part sdd 8:48 0 5G 0 disk sde 8:64 0 5G 0 disk sdf 8:80 0 5G 0 disk sdg 8:96 0 5G 0 disk sdh 8:112 0 5G 0 disk sdi 8:128 0 5G 0 disk sr0 11:0 1 4.4G 0 rom /run/media/anthony/CentOS 7 x86_64 [root@localhost ~]# free -m total used free shared buff/cache available Mem: 3770 919 2208 26 642 2586 Swap: 2047 0 2047 [root@localhost ~]# swapon /dev/sdc1 [root@localhost ~]# free -m total used free shared buff/cache available Mem: 3770 925 2201 26 642 2579 Swap: 7166 0 7166
禁用swap 1 2 3 4 5 6 7 8 9 10 一、不重启电脑,禁用启用swap,立刻生效 # 禁用命令 sudo swapoff -a # 启用命令 sudo swapon -a # 查看交换分区的状态 sudo free -m
创建LVM 无限制的扩张容量
1 2 3 4 5 6 7 8 9 10 11 12 13 14 15 16 17 18 19 20 21 22 23 24 25 26 27 28 29 30 31 32 33 34 35 36 37 38 39 40 41 42 43 44 45 46 47 48 49 50 51 52 53 54 55 56 57 58 59 60 61 62 63 64 65 66 67 68 69 70 71 72 73 74 75 76 77 78 79 80 81 82 83 84 85 86 87 88 89 90 91 92 93 94 95 96 97 98 99 100 101 102 103 104 105 106 107 108 109 110 111 112 113 114 115 116 117 118 119 120 [root@192 ~]# lsblk NAME MAJ:MIN RM SIZE RO TYPE MOUNTPOINT sda 8:0 0 20G 0 disk ├─sda1 8:1 0 1G 0 part /boot └─sda2 8:2 0 19G 0 part ├─centos-root 253:0 0 17G 0 lvm / └─centos-swap 253:1 0 2G 0 lvm [SWAP] sdb 8:16 0 5G 0 disk ├─sdb1 8:17 0 3G 0 part └─sdb2 8:18 0 2G 0 part sdc 8:32 0 5G 0 disk └─sdc1 8:33 0 5G 0 part # 一会要操作的是这个盘 sdd 8:48 0 5G 0 disk sde 8:64 0 5G 0 disk # 一会要操作的是这个盘 sdf 8:80 0 5G 0 disk sdg 8:96 0 5G 0 disk sdh 8:112 0 5G 0 disk sdi 8:128 0 5G 0 disk # 物理磁盘转成物理卷 [root@192 ~]# pvcreate /dev/sdd Physical volume "/dev/sdd" successfully created. # 创建数据卷组 [root@192 ~]# vgcreate vg1 /dev/sdd Volume group "vg1" successfully created # 创建逻辑卷 # lvcreate # -L 4g,要用磁盘的4G # -n lv1 卷的名字,自定义 # vg1 卷组名,要把4G,加入到哪个卷组 [root@192 ~]# lvcreate -L 4G -n lv1 vg1 Logical volume "lv1" created. # 格式化 # 这里要用/dev/卷组名/逻辑卷的名字 [root@192 ~]# mkfs.ext4 /dev/vg1/lv1 mke2fs 1.42.9 (28-Dec-2013) 文件系统标签= OS type: Linux 块大小=4096 (log=2) 分块大小=4096 (log=2) Stride=0 blocks, Stripe width=0 blocks 262144 inodes, 1048576 blocks 52428 blocks (5.00%) reserved for the super user 第一个数据块=0 Maximum filesystem blocks=1073741824 32 block groups 32768 blocks per group, 32768 fragments per group 8192 inodes per group Superblock backups stored on blocks: 32768, 98304, 163840, 229376, 294912, 819200, 884736 Allocating group tables: 完成 正在写入inode表: 完成 Creating journal (32768 blocks): 完成 Writing superblocks and filesystem accounting information: 完成 # 挂载,这里要用/dev/卷组名/逻辑卷的名字 [root@192 ~]# mkdir /mnt/lv1 [root@192 ~]# mount /dev/vg1/lv1 /mnt/lv1 [root@192 ~]# df -hT 文件系统 类型 容量 已用 可用 已用% 挂载点 devtmpfs devtmpfs 1.9G 0 1.9G 0% /dev tmpfs tmpfs 1.9G 0 1.9G 0% /dev/shm tmpfs tmpfs 1.9G 13M 1.9G 1% /run tmpfs tmpfs 1.9G 0 1.9G 0% /sys/fs/cgroup /dev/mapper/centos-root xfs 17G 4.4G 13G 26% / /dev/sda1 xfs 1014M 239M 776M 24% /boot tmpfs tmpfs 378M 28K 378M 1% /run/user/1000 /dev/sr0 iso9660 4.4G 4.4G 0 100% /run/media/anthony/CentOS 7 x86_64 # 这里就有4个G的可用空间 /dev/mapper/vg1-lv1 ext4 3.9G 16M 3.6G 1% /mnt/lv1 # 把sdf物理磁盘转成物理卷 [root@192 ~]# pvcreate /dev/sdf Physical volume "/dev/sdf" successfully created. [root@192 ~]# vgextend vg1 /dev/sdf Volume group "vg1" successfully extended # 扩容lv [root@192 ~]# lvextend -L +4G /dev/vg1/lv1 Size of logical volume vg1/lv1 changed from 4.00 GiB (1024 extents) to 8.00 GiB (2048 extents). Logical volume vg1/lv1 successfully resized. # 刷新 [root@192 ~]# resize2fs /dev/vg1/lv1 resize2fs 1.42.9 (28-Dec-2013) Filesystem at /dev/vg1/lv1 is mounted on /mnt/lv1; on-line resizing required old_desc_blocks = 1, new_desc_blocks = 1 The filesystem on /dev/vg1/lv1 is now 2097152 blocks long. # 再次查看 [root@192 ~]# df -hT 文件系统 类型 容量 已用 可用 已用% 挂载点 devtmpfs devtmpfs 1.9G 0 1.9G 0% /dev tmpfs tmpfs 1.9G 0 1.9G 0% /dev/shm tmpfs tmpfs 1.9G 13M 1.9G 1% /run tmpfs tmpfs 1.9G 0 1.9G 0% /sys/fs/cgroup /dev/mapper/centos-root xfs 17G 4.4G 13G 26% / /dev/sda1 xfs 1014M 239M 776M 24% /boot tmpfs tmpfs 378M 28K 378M 1% /run/user/1000 # 这里就有8个G的可用空间 /dev/mapper/vg1-lv1 ext4 7.8G 18M 7.4G 1% /mnt/lv1 [root@192 ~]# pvs PV VG Fmt Attr PSize PFree /dev/sda2 centos lvm2 a-- <19.00g 0 /dev/sdd vg1 lvm2 a-- <5.00g 0 /dev/sdf vg1 lvm2 a-- <5.00g 1.99g [root@192 ~]# vgs VG #PV #LV #SN Attr VSize VFree centos 1 2 0 wz--n- <19.00g 0 vg1 2 1 0 wz--n- 9.99g 1.99g
yum yum的所有文件都在/etc/yum.repos.d下
yum挂载光盘源 新建一个xxx.repo的文件
1 2 3 4 5 [root@192 yum.repos.d]# cat ./dvd.repo [dvd] name=this is descreption baseurl=file:///mnt/cdrom gpgcheck=0
挂载光盘
1 2 3 4 5 6 7 8 9 10 11 12 13 14 15 16 17 18 19 20 21 22 23 [root@192 yum.repos.d]# df -hT 文件系统 类型 容量 已用 可用 已用% 挂载点 devtmpfs devtmpfs 1.9G 0 1.9G 0% /dev tmpfs tmpfs 1.9G 0 1.9G 0% /dev/shm tmpfs tmpfs 1.9G 13M 1.9G 1% /run tmpfs tmpfs 1.9G 0 1.9G 0% /sys/fs/cgroup /dev/mapper/centos-root xfs 17G 4.4G 13G 26% / /dev/sda1 xfs 1014M 239M 776M 24% /boot tmpfs tmpfs 378M 32K 378M 1% /run/user/1000 /dev/mapper/vg1-lv1 ext4 7.8G 18M 7.4G 1% /mnt/lv1 /dev/sr0 iso9660 4.4G 4.4G 0 100% # 挂载 mount /dev/sr0 /mnt/cdrom # 查看光盘你的包 ls /mnt/cdrom/Packages/ # 安装软件 yum -y instal httpd # 安装rpm包 rpm -ivh xxx.rpm